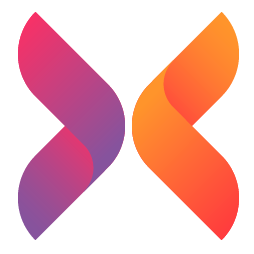First: How to upload an iPhone app to the App Store
The first time you upload an app to the App Store is exciting and nerve-racking at the same time.
Even for experienced iOS developers, uploading an app to the App Store is often a cumbersome task, as it is something most developers do not do on a daily basis.
Before submitting an iOS app to the App Store, you must be a registered iOS developer.
This is not something to worry about, as you can register for Apple’s iOS Developer Program by visiting the Apple Developer page and clicking on the Register button.
Let’s start now to learn about how to upload an iPhone app:
Step 1: Create an Apple ID:
- Go to log in to the Apple developer account, via the following link: https://developer.apple.com/register/
- Click Create Apple ID.
- Fill in all the required information for Apple ID, and click CreateApple ID.
- Verify the email ID that you used as the Apple ID, and verify your email address by clicking Verify Now.
- Enter your login credentials, and click Verify Address.
- You will get a verification email address.
Step 2: Register an Apple developer account to upload the iPhone app:
- Go to the Apple Developer Account, then log in via the following link: https://developer.apple.com/
- Enter your Apple ID and password, and click Sign in.
- Review the agreement, tick the Confirm checkbox, and click Submit.

- Select your entity (or pattern) type (ex: personal, company or organization, government), and click Continue.
Note: For small businesses, we recommend selecting a personal account (unless you are willing to register as a company and already have a D-U-N-S number).

Fill in your contact information.

6-After reviewing the Apple Developer Program License Agreement, check the Agree box, and click Continue.

Click “Purchase” to complete the purchase (annual fee of $ 99).
Enter your payment information and click Continue.

Download the Certificate Signing Request (.CSR) by clicking on the “Upload” tab, then “Upload the .CSR File”.

Step 3: Download your .ipa file:
By following the following steps:
-
- Log in to your Apple Pay account.
- Go to your “My Applications” area.
- Select your application and click “Golive”.
- Click the “iPhone” tab.
- Download the.CSR file.
- Upload the distribution certificate to Apple Pay (to see how to create an Apple Distribution Certificate, read on, as this will be explained).
- Upload your profile to Apple Pay (To learn how to set up a profile, keep reading).
- Choose “Submit the current version of the application”. You can also choose “more information” for more details.
How to upload your certificate of distribution to Apple Pay:
- Click on the account: https://developer.apple.com

Sign in with your Apple email address and password.

Click on Certificates, IDs, and Profiles.

Select Certificates.

Click all.

Select App Store and Ad Hoc from the version.

Click “Continue”.
Choose “Choose File and Upload.CSR Certificates and click Create.”

Click “Upload” and upload the iOS Distribution Certificate to Apple Pie.

How to create an Apple ID “Profile” and upload it to Apple Pay:
- Click on the IDs.

- Select “App IDs” and then click the “+” button.

- Fill in the details:
- In the “Application ID Description” field, enter your application name.
- In the “Package ID” field enter the package ID (AppID suffix), such as: com.YourAppName.YourAppName

How to List Certificate APNs:
- Under App IDs, click on Edit.

- Attach the CSR file to the SSL Development Certificate and the SSL Certificate for Edition, and click Done.

How to create a Distribution Provisioning Profile:
- Click the “Distribution” tab, then click the “+” button.

- Select the App Store / tvOS App Store option under Distribution and click Continue.

- Choose the App ID that you created (in the previous paragraph) and click “Continue”.

- the most recent certificate and click Continue.

5.Enter the name of your application with the distribution. For example:
YourAppName Distribution

- Upload the certificate and click “Done”.

How to create a paid app contract from the Apple App Store:
To create a paid app contract, do the following:
- Log in to your iTunes Connect account.

- Click “Agreements, Taxes and Banking Services”.

- Under “Contract Request”, click “Contract Paid iOS Applications”.

- After reviewing the agreement, select “I have read and agree to the agreement presented above,” and click “Submit”.

- The paid iOS app contract will be shown under “Contracts in Progress”.
You will need to prepare contact information, bank information, and tax information.

- Click Setting.
- Click Add New Contact, enter contact information, and click Save.
Note: The contacts do not have to be iTunes Connect users.
Choose the right people to deal with the legal, financial, or marketing issues that may face you regarding selling your apps through Apple.

Repeat this process to add other contacts.
Assign roles to the contacts by selecting their names from the contact drop-down lists, then click “Done”.
6- To set up bank information (so that Apple can pay you for the apps sold):
- Click on the “Set Up” setting (or “Edit” if your institution already has banking information).
- You can either select a bank account from the dropdown list or click Add Bank Account to add a new account.

- If you are adding a new bank account, enter or specify the following information.
(Bank country (for your physical branch), bank code or transit number to identify your bank, and bank account information), then click “Next” after each step. - From the “Select a different bank account” menu, select the new bank information and click “Save”.
- To prepare tax information:
- Click Setting.
- Complete the tax forms that apply to you and click Done.

Step 4: Create the app in iTunes Connect:
1- Go to https://itunesconnect.apple.com/

2.Click “My Applications”

- Click the “+” sign.

- Choose “New App”.

5.Choose iOS, copy the app name, choose “lang”, then choose the required package identifier (as in certificates), and type in the SKU (for example, SKU1324APPNAME).

- Choose the category under the application info.

- Go to Pricing, then choose a suitable pricing (as per iTunes’ guidelines).

- From “Preparing to Present”, choose Upload Screen Shots.

- Prepare to present, then copy and paste the application description and keywords.

- Upload a logo, fill in the rating, and all details such as name, email address, contact number, etc.

- Fill in the contact information and choose the app version automatically.

Step 5: Download your application from the Application Loader:
- On your Mac computer, open Application Loader.

- Enter your Apple ID and password.
- Click Next.
- Click Submit your application.

- Select the application you want to send and click Open.

- Click “Next”.

- Wait for the application installer to download your file, and the green checkmark appears that confirms that your application has been received and sent to Apple.
Note: Just click Submit if you get an error message and want to try adding your app again.

- You have successfully added your app to the App Store, click Done.

Step 6: Submit your application for review:
- After successfully adding the app to the App Store, return to the iTunes Connect account.
- Click “My application” and click the name of your application.
- Click on the Activity tab in all versions, and you will see your copy in the process.

Note: It will take 10-15 minutes for the app icon to appear and process it.
- Click on the “App Store” tab, then click on “Prepare to Apply”, then click on Create (+) and choose to Create Application Creation Form, and click “Done”.

- follow the steps.

Here, the process is now complete, and your iPhone app uploaded successfully.
If all goes well, the status of your application will change to pending review.
It usually takes 2-4 days for Apple to review your app.