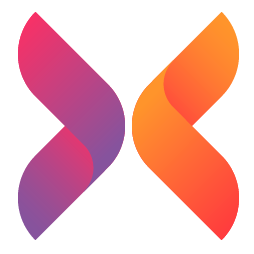دليلك الشامل في إنشاء موقع إلكتروني
إليك كيفية إنشاء موقع ويب خطوة بخطوة :
فيما يلي سرد مختصر للإجراءات الخاصة بإنشاء موقع في أقل من ساعة :
- ابحث عن اسم النطاق أو الدومين لموقعك.
- اشترك في استضافة الويب (سنشرح هنا عن Bluehost).
- تثبيت ووردبريس عبر واجهة Bluehost.
- اختر مظهر (سمة) ووردبريس مجانية من Bluehost onboarding.
- احصل على بعض مكونات ووردبريس الإضافية التي لا غنى عنها والتي ستساعد في نمو موقعك.
- اِبدأ بإنشاء صفحاتك ومنشورات المدونة الخاصة بك.
كيفية إنشاء موقع على شبكة الإنترنت
الشيء المهم الذي يجب ملاحظته هنا هو أنك قادر على تنفيذ جميع الخطوات بمفردك، وبأقل التكاليف.
الخطوة 1 : اختر WordPress كمنصة لموقع الويب الخاص بك
هناك العديد من الأنظمة الأساسية لمواقع الويب التي يمكنك استخدامها عند إنشاء موقع جديد، وهي ما يطلق عليها عادة أنظمة إدارة المحتوى (CMS).
تتمثل فكرة نظام إدارة المحتوى في منحك بعض الأدوات سهلة الاستخدام حتى تتمكن من تعديل محتوى موقعك حتى وإن لم يكن لديك أي معرفة بالشيفرات.
بالنسبة للجزء الأكبر؛ تبدو أنظمة إدارة المحتوى هذه تشبه إلى حد كبير الواجهات المألوفة في فيسبوك وغوغل دوكيومنت، حيث تقوم بإنشاء صفحات أو مستندات جديدة، ثم تقوم بنشرها على الويب.
وهناك العديد من أنظمة إدارة المحتوى، واختيار أفضلها أمر بسيط، فهناك ملك واحد فقط يحتل المرتبة الأولى، وهو ووردبريس.
تشير البيانات إلى أن ووردبريس يستخدم في أكثر من 34٪ من جميع مواقع الويب.
وبمعنى تقريبي آخر؛ كل موقع من ثلاثة مواقع ويب تزورها مبني على ووردبريس.
فيما يلي بعض سمات ووردبريس الأساسية :
- مفتوح المصدر.
- مجاني.
- هو الحل النهائي لإنشاء مواقع الويب.
- متعدد الاستخدامات ويمكنه تشغيل أي نوع من مواقع الويب.
- سريع ومحسّن وآمن.
- صديق لمحركات البحث مما يجعل أرشفة موقعك بشكل أسهل وأسرع.
ليس هناك مهمة قابلة للتنفيذ يتعين عليك القيام بها في هذه المرحلة.
وتتمثل الخطوة الأولى في التعرف على الأداة التي ستستخدمها لإنشاء موقعك فقط.

الخطوة 2 : اختر اسماً لموقعك على الويب ، واشترِ نطاقاً واستضافة :
عند تعلم إنشاء موقع ويب، ربما يكون اختيار الاسم هو الجانب الأكثر متعة في العملية بكاملها.
أولاً : حالياً يوجد ما يقارب 2 مليار موقع على شبكة الانترنت.
مما يعني أن التواجد والبقاء بينها قد يكون تحدياً صعباً للغاية.
ومن الجيد اختيار اسم لموقع الويب الخاص بك (وبالتالي اسم الدومين أو النطاق الخاص بك) بحيث يكون مرتبطاً باسم مؤسستك مع بعض الكلمات المضافة لتحسين العلامة التجارية.
باختصار؛ يجب أن يكون اسم المجال الجيد :
- علامة تجارية لها وقعٌ فريد ولا مثيل لها في السوق.
- سهل الحفظ.
- قصير (بحيث يسهل حفظه أيضاً).
- سهل الكتابة.
- يتضمن بعض الكلمات الرئيسية ذات الصلة بما تعمل به.
إليك أداة سريعة يمكنك استخدامها لمعرفة ما إذا كان اسم النطاق الذي ترغب به متوفراً :

إذا لم تكن لديك فكرة عن المجال الذي تريد الحصول عليه، فانتقل مباشرة إلى الرابط التالي و سيساعدك على اختيار الدومين.
ابدأ بإدخال كلمة رئيسية أولية تحدد موقع الويب الخاص بك جيداً.

سوف يعود الـ Domain Wheel مع بعض الاقتراحات، بحيث يمكنك تضييق الخيارات من هذه النقطة للعثور على اسم المجال المثالي الخاص بك.
الخطوة التالية، بمجرد معرفة اسم المجال الذي تريده هي تسجيله وشراء حزمة استضافة دفعة واحدة. وإليك تفصيل ذلك :
أ) شراء اسم النطاق الخاص بك والاستضافة :
رغم أن قولنا “شراء حزمة استضافة” قد يبدو مخيفاً للوهلة الأولى، إلا أنه لا يوجد ما يدعو للقلق حقاً.
فالعملية التي نقدمها هنا مبسطة جداً، ولا تتطلب منك امتلاك خبرات تقنية واسعة.
هناك العشرات إن لم يكن المئات من الشركات المختلفة القادرة على مساعدتك في تسجيل اسم نطاق جديد لك، هناك العديد من الشركات التي يمكنها أن تبيعك حزمة استضافة.
لكن دعونا لا نعقد الأمور لأنفسنا وبدلاً من ذلك نحصل على كل شيء من شركة واحدة ودفعة واحدة.
سنستخدم Bluehost وإليكم السبب:
- Bluehost هو مضيف ويب يُنصح به، تم تحسينه لـ ووردبريس، وهو يؤكد لك عمل موقع الويب الخاص بك بدون عوائق.
- إحدى الشركات القليلة الموصى بها على موقع WordPress.org الرسمي.
- تكاليفه رخيصة (من 2.95$ في الشهر).
- سهل الاستخدام للمبتدئين.
- يزودك بإسم نطاق مجاناً.
إليك ما سيحدث الآن :
- نذهب إلى Bluehost ونختار خطة استضافة لموقعنا على الويب.
- نقوم بتسجيل اسم النطاق مع Bluehost أيضاً (النطاق مجاني).
- نخبر Bluehost بتثبيت وتهيئة إصدار حديث من WordPress على إعداد الاستضافة الجديد.
- نحصل على موقع WordPress جاهز للعمل بنسبة 100٪
لنبدأ الآن .. كيفية إنشاء موقع ويب :
أولاً ، اذهب إلى موقع Bluehost ، وبمجرد وصولك إلى الصفحة، انقر فوق “اختيار خطة”.
(ملاحظة: إذا كنت بصدد إطلاق موقع جديد، ننصحك باستخدام خطة “Basic” فهي خطة كافية ورخيصة “2.95 $ شهرياً”).

في الخطوة التالية، أدخل اسم النطاق الذي قررت الحصول عليه لموقعك.
 بعد ذلك، قدم بياناتك الشخصية.
بعد ذلك، قدم بياناتك الشخصية.

قبل المتابعة، من الجيد التحقق من معلومات إعداد الاستضافة التي اخترتها في القسم المسمى “معلومات الحزمة” وتأكيدها.

ملاحظة : إذا اشتريت حزمة الاستضافة لمدة 12 شهراً على الأقل ستحصل على أقل سعر.
في هذه المرحلة ، يمكنك النقر فوق “إرسال” وإتمام عملية الشراء.
ب) اخبار Bluehost بتثبيت WordPress :
بعد أن قمت بالتسجيل في Bluehost ، ولديك إعداد الاستضافة جاهزاً للعمل، فإن العنصر الوحيد المُنتظر الآن هو WordPress ، والذي يمكنك تثبيته يدوياً باتباع ما يلي :
بمجرد الانتهاء من عملية التسجيل مع Bluehost ، سوف تتلقى رسالة بريد إلكتروني من طاقم Bluehost يحتوي بعض التفاصيل حول كيفية تسجيل الدخول إلى ملف تعريف العميل الخاص بك والبدء في العمل على موقعك.
بمجرد تسجيل الدخول، سيعرض لك Bluehost معالجاً سهل الاستخدام يساعدك في عملية تثبيت WordPress على إعداد الاستضافة الخاص بك.
وبدلاً من ذلك، يمكنك أيضاً تثبيت WordPress بالانتقال إلى قسم “المواقع الخاصة بي” والنقر فوق الزر “إنشاء موقع”.

كل ما يحتاجه Bluehost لتثبيت WordPress لك هو اسم موقعك الجديد واسم المستخدم وكلمة المرور التي تريد استخدامها عند إدارة WordPress.
بمجرد الانتهاء من المعالجة، يتم تثبيت موقعك وسيكون جاهزاً للاستخدام.
الخطوة 3 : تعرف على واجهة مستخدم WordPress
يمكنك تسجيل الدخول إلى لوحة مستخدم WordPress الخاصة بك إذا انتقلت إلى :
www.YOURDOMAIN.com/wp-admin/

استخدم بيانات اعتماد الوصول التي قمت بتعيينها في Bluehost في الخطوة السابقة.
بعد تسجيل الدخول بنجاح، سترى واجهة WordPress الرئيسية بكل محتوياتها :

- رسالة ترحيب (يتم سرد بعض أهم المجالات في لوحة الإدارة كروابط اختصارات سريعة، وهذه عادة ما تكون اختصاراتك لكيفية إنشاء موقع ويب).
- الوضع الحالي لموقعك وماذا يحدث به.
- المنشورات (يمكنك هنا الانتقال إلى إنشاء منشورات مدونة).
- الوسائط (يمكنك هنا تحميل وإدارة الصور وملفات الوسائط الأخرى).
- الصفحات (يمكنك هنا إنشاء صفحات فرعية).
- التعليقات (يمكنك هنا الإشراف على التعليقات).
- المظهر (يمكنك هنا تغيير تصميم موقعك، أو تخصيص كيفية عرض أشياء معينة في التصميم الحالي).
- الإضافات (يمكنك هنا تثبيت الإضافات الجديدة).
- المستخدمون (يمكنك هنا إدارة حسابات المستخدمين التي يمكنها الوصول إلى لوحة إدارة موقع الويب).
- الإعدادات الرئيسية.
في هذه المرحلة، لابد من الانتباه إلى بعض إعدادات البدء في WordPress الأساسية التي ستحسن تجربتك بشكل أكبر في المستقبل، مثل :
أ) تعيين الروابط الثابتة :
تحدد الروابط الثابتة كيفية تنظيم عناوين صفحات الويب الفردية (عناوين URL) داخل موقعك.
والبناء الأمثل هو أن يكون عنوان الصفحة في عنوان URL.
على سبيل المثال، يجب أن تكون صفحة “حول” الخاصة بك متاحة ضمن شيء بسيط مثل:
YOURSITE.com/about
وإعداد الروابط الثابتة بشكل صحيح سيساعدك في تحقيق ذلك.
لتعيين الروابط الثابتة الخاصة بك، اتبع الخطوات التالية :
- انتقل إلى الإعدادات.
- الروابط الثابتة من الشريط الجانبي الرئيسي في لوحة معلومات WP.
(رسم توضيحي) - بمجرد الوصول إلى هناك، حدد هذا الإعداد Post name :

ب) اجعل موقعك عاماً :
للتأكد من عثور Google على موقع الويب الخاص بك وفهرسته، عليك بالتالي :
- انتقل إلى الإعدادات .
- ثم خيار القراءة.
- ثم إلغاء تحديد المربع المسمى “تثبيط محركات البحث”.

ج) تعيين عنوان موقع الويب الخاص بك والشعار :
ويتم ذلك عبر الخطوات التالي :
- الإعدادات.
- إعداد “عام”.
- ضبط عنوان الموقع وحقول سطر الوصف بالشكل الذي تريده.
قد يظهر عنوان موقعك وشعارك في أماكن مختلفة في جميع أنحاء الموقع، وتعرض بعض ثيمات WordPress ما ظهر منهما على الصفحة الرئيسية وفي وصف تحسين محركات البحث، والتي تستخدمها Google عند إدراج موقع الويب الخاص بك في صفحات النتائج.
وإذا لم يكن لديك سطر وصف للموقع فيمكنك تركه فارغاً.
د) السماح بالتعليقات أو تعطيلها :
الأمر يعود لك؛ فيما إذا كنت تريد قبول التعليقات على موقع الويب الخاص بك أم لا.
ومن ناحية أخرى، قد يكون السماح للقراء بترك آرائهم وأسئلتهم ضمن مقالاتك أو صفحاتك أمراً رائعاً لبناء واقع اجتماعي حول موقع الويب الخاص بك.
ولكن من ناحية أخرى، يضطرك ذلك إلى التعامل مع الرسائل غير المرغوب فيها.
وسواء كنت ستسمح بالتعليقات أو تعطلها، يمكن القيام بذلك عبر الخطوات التالية:
- الإعدادات.
- مناقشة.

ه) تعطيل pingbacks و trackbacks :
يمكنك ببساطة إلغاء تنشيطه عن طريق إلغاء تحديد الإعداد فيما يلي :
- الإعدادات.
- مناقشة.
و) حدد المنطقة الزمنية الخاصة بك :
تحديد منطقتك الزمنية بشكل صحيح يؤدي إلى جعل نشر صفحات ومنشورات جديدة أكثر قابلية للتنبؤ أو البحث عنها ضمن هذه المنطقة.
وبشكل عام، يجب تعيين المنطقة الزمنية استناداً إلى المكان الذي تتواجد فيه أو حيث يوجد جمهورك المستهدف.
ويمكنك ضبط المنطقة الزمنية في الإعدادات ← عام.
الخطوة 4 : اختر تصميماً لموقعك على الويب :
إن الشيء المميز في ووردبريس هو أنه يعمل مع تصميمات قابلة للتبديل “الثيمات”.
بمعنى أنه يمكنك تبديل الطريقة التي يظهر بها موقعك بنقرة واحدة فقط.
على سبيل المثال؛ هذا ما يبدو عليه موقع WordPress افتراضياً بعد التثبيت مباشرة :

ببضع نقرات فقط، و باستخدام ثيمة مجانية شائعة (قالب) تسمى Hestia مثلاً، يمكننا جعلها تبدو بهذا الشكل.

وذلك باتباع ما يلي :
أ) اختر قالباً يعجبك :
كما ذكرنا سابقاً؛ فإن قوالب WordPress عبارة عن حزم تصميم خارجية تحدد شكل موقع الويب الخاص بك، ويمكنك تثبيتها بسرعة ويمكنك تغييرها في المستقبل إذا احتجت لذلك.
التفاصيل المهمة هنا هي أن القوالب لا تغير محتويات موقعك ولكنها تغير شكل العرض فقط.
هناك مجموعة كبيرة من ثيمات WordPress المتاحة.
وبمجرد النظر إلى الدليل الرسمي في WordPress.org ستجد هناك مئات الثيمات.
ولكن هذا مجرد غيض من فيض، فهناك الكثير من الثيمات المجانية على مواقع الويب، وهناك أيضاً عالم كامل آخر من الثيمات المدفوعة التي يتم توزيعها من خلال متاجر الثيمات المستقلة مثل ThemeIsle أو aThemes، أو أسواق الثيمات مثل ThemeForest.
وعلى الرغم من وجود عدد لا يحصى من الثيمات المدفوعة بالنسبة لمعظم المستخدمين، تعد الثيمات المجانية خياراً رائعاً للبدء به.
الشيء المدهش في بعض أفضل الثيمات المجانية هو عدد الميزات الرائعة التي يقدمونها دون مقابل.
إذاً، كيف تختار ثيماً مناسباً لك؟
بداية يجب الاطمئنان إلى أن ما تختاره اليوم ليس بالضرورة أن يكون قراراً نهائياً، إذ يمكنك دائماً الرجوع إليه وتغييره في غضون دقائق.
لذلك سنذهب إلى خيار آمن ونستخدم أحد أشهر الثيمات المجانية في سوق اليوم لشرح كيفية عمل قوالب WordPress.
هذا القالب هو Hestia المذكور أعلاه.
ملاحظة : إن Hestia ليس القالب المجاني الوحيد الذي يمكنك استخدامه.
ب) تثبيت القالب الخاص بك :
إذا كان القالب الذي اخترته متاحاً في الدليل الرسمي على WordPress.org ، فإن الشيء الوحيد الذي تحتاجه لتثبيته هو اسم القالب.
وإليك كيفية تثبيته :
- انتقل إلى المظهر.
- اختر “السمات” من لوحة معلومات WordPress الخاصة بك.
- انقر فوق “إضافة جديد”.

- ومن هناك؛ أدخل اسم السمة التي تريد تثبيتها ، وستراه معروضاً في القائمة، في أسفل حقل البحث.
- ما عليك سوى النقر على زر التثبيت أسفل المظهر الذي تريده بعد ثوان سيتم تثبيت القالب

ولتمكينه بالكامل على موقعك، انقر فوق الزر “تنشيط” الذي سيكون ظاهراً مكان زر “تثبيت”.
Hestia هي واحدة من تلك الثيمات التي تقدم بعض الإعداد الممتاز للمستخدمين الجدد.
لمعرفة بعض هذه الإعدادات يمكنك النقر فوق الزر (Get started with Hestia) من رسالة الترحيب.
سترى لوحة Hestia الرئيسية الخاصة بك والتي يمكنك من خلالها التعرف على المظهر وتوسيع ميزاته الجاهزة مع بعض الإضافات.
دعونا نفعل ذلك الآن باتباع الخطوات التالية :
أولاً : انقر على رابط “الإجراءات الموصى بها” لمعرفة ما هو متاح :

من بين الخيارات المقترحة هناك، نختار “Orbit Fox Companion” مبدأياً، وننقر فوق الزر “تثبيت وتنشيط”.

ملاحظة : Orbit Fox Companion هو مكون إضافي
وسنتحدث عن مكونات WordPress الإضافية بمزيد من التفصيل لاحقاً في هذا الدليل حول كيفية إنشاء موقع ويب.
يعد Orbit Fox إضافة رائعة إلى Hestia لأنه يقدم بعض الميزات الرائعة لترقية مظهر الموقع.
على سبيل المثال؛ ستحصل على بعض الوحدات النمطية الجديدة المفيدة للصفحة الرئيسية، وعلى دليل قوالب سيكون مفيداً عند إنشاء صفحاتك الفرعية (مثل “حول” أو “جهة اتصال”)، وعلى أيقونات قائمة مخصصة.
وفي هذه المرحلة، يكون المظهر الجديد نشطاً على موقعك، ويمكنك رؤيته أثناء العمل بمجرد الانتقال إلى YOURDOMAIN.com.
ورغم ذلك؛ ما تراه هناك بعيد كل البعد عن إمكانات الموضوع.
وفي الوقت الحالي، سنهتم بتكييف التصميم والقوائم والعناصر الأخرى لجعل الموقع يبدو تماماً كما تريده، وإليك الطريقة :
ج) تخصيص المظهر :
على الرغم من أن الشكل الخارجي للمظهر الذي اخترته قد يكون رائعاً بالفعل، إلا أنه يتعين عليك إجراء بعض التخصيصات الأساسية لجعله مناسباً لاحتياجاتك.
للبدء نتبع التالي :
- المظهر .
- التخصيص (سترى واجهة مُخصص WordPress الرئيسية).

- وهنا يمكنك ضبط الكثير من الأشياء (بدءاً بالصفحة الرئيسية لأنها الأكثر تمثيلاً لموقعك).
- إنشاء صفحتك الرئيسية.
قم بما يلي:
- في الشريط الجانبي، انتقل إلى “إعدادات الصفحة الرئيسية”.
- حدد الخيار “صفحة ثابتة” أسفل إعداد عرض صفحتك الرئيسية.
- انقر فوق “إضافة جديد” لإنشاء صفحة جديدة لتكون بمثابة صفحتك الرئيسية.
- أدخل اسم الصفحة (الأفضل استخدام “الصفحة الرئيسية”).
- انقر على “إضافة”.

سيؤدي هذا إلى استبدال القائمة الافتراضية لأحدث مقالات موقعك بصفحة رئيسية مخصصة بالكامل، وسترى بطبيعة الحال بعض العناصر الرائعة على صفحتك الرئيسية الجديدة.
بالنسبة للمبتدئين؛ يمكننا أن نغير العنوان الرئيسي على الصفحة، كأن نضع إما اسم النشاط التجاري أو أي شيء آخر يستخدم كعنوان للموقع بأكمله.
ولإجراء التغييرات يمكنك النقر على أيقونة القلم بجوار العنوان.
![]()
عند القيام بذلك ستظهر لوحة تخصيص على اليسار

ومن خلاله يمكنك تغيير التالي :
- صورة الخلفية (يمكن أن تجعلها شيئاً متعلقاً بعملك).
- العنوان.
- النص الموجود أسفل العنوان (كما يمكن إزالته تماماً)
- نص الزر الذي يؤدي إلى منتجاتك أو الصفحات الأكثر أهمية (يمكنك استخدام النص التالي : المزيد عن ذلك في دقيقة واحدة).
بعد ذلك يمكنك ضبط أي قسم من أقسام الصفحة الرئيسية الأخرى المتاحة.
وبشكل طبيعي سيظهر لك : (راجع هذه القائمة بالانتقال إلى “أقسام الصفحة الأولى” من الشريط الجانبي للمخصص).

- يعد قسم الميزات مكاناً رائعاً لشرح ما يجب أن تقدمه شركتك أو الغرض من موقع الويب الخاص بك.
وربما يكون هذا “الغرض” هو الشيء الأول الذي يجب مراعاته أثناء تعلمك كيفية إنشاء موقع ويب.

- ويعد قسم “حول” مكاناً رائعاً للتحدث عن قصتك.
- قسم “الفريق” الذي يمكنك استخدامه إذا كان هناك المزيد من الأشخاص يعملون في نشاطك التجاري وترغب في إبرازها.

- الشريط هو مكان آخر يمكنك ذكر دعوتك الأساسية للعمل خلاله.
- يعد قسم الشهادات رائعاً عندما تريد عرض ما قاله عملائك السابقون عن عملك.

قسم “التواصل” هو المكان الذي يمكنك فيه عرض معلومات الاتصال الخاصة بك وإعلام الأشخاص بأفضل طريقة للوصول إليك.
هناك أيضاً عدد قليل من الأقسام المتاحة التي يمكنك أن تتصفحها وتختار منها ما يكون منطقياً لاستخدامه في عملك وفي حالتك الخاصة.
وعند الانتهاء من تعديل الصفحة الرئيسية لاتنسى النقر على زر “نشر” الرئيسي الموجود في الجزء العلوي.

ضبط الخطوط والطباعة :
يمكنك القيام بذلك من خلال اتباع الخطوات التالية :
- الانتقال إلى إعدادات المظهر .
- الطباعة من الشريط الجانبي لمخصص WordPress.
وهنا ستتمكن من اختيار خط ورؤيته على موقعك على الفور.

الألوان :
سيستخدم المظهر الجديد زوجاً من الألوان الأساسية التي تحدد نظام الألوان الافتراضي الخاص به.
يمكنك تغيير هذا الإعداد في أداة تخصيص WordPress عبر النقر فوق الألوان في الشريط الجانبي الرئيسي.

وعادةً ما يكون لون التمييز هو اللون المستخدم للأزرار والروابط وكل شيء آخر يُقصد به التميز عن باقي تصميم الموقع.
بعد القيام بما سبق، ستشعر بأنك امتلكت الآن موقع الويب الخاص بك، إذ ستكون قد أجريت جميع عمليات الضبط والتخصيصات اللازمة لتلائم علامتك التجارية.
ملاحظة :
هناك العديد من الإعدادات في أداة تخصيص WordPress لتجربتها.
على سبيل المثال، يمكنك تجربة التالي :
- اختر التنسيق الافتراضي لموقع الويب الخاص بك (سواء كنت تريد أن يكون الشريط الجانبي على اليسار أو اليمين أو في أي مكان).
- كيف تريد عرض قائمة المدونة؟
- هل تريد صورة خلفية رئيسية للموقع بأكمله أم لا؟
- شكل الأزرار وغيرها الكثير من الإمكانات المتاحة.
الخطوة 5 : احصل على المكونات الإضافية لتوسيع قدرات موقع الويب الخاص بك :
- Yoast SEO : يساعدك على إجراء تعديلات على محرك البحث وجعل موقعك أكثر سهولة في الوصول إلى محركات البحث بشكل عام.
- Google Analytics for WordPress : يدمج هذا الموقع موقع الويب الخاص بك مع أكثر حلول تحليل حركة المرور شيوعاً على الويب.
- Wordfence Security : يعمل على تحسين أمان موقع WordPress الخاص بك.
- UpdraftPlus : يقوم بعمل نسخ احتياطية تلقائية لموقعك على الويب.
- Optimole : لتحسين صورك.
- WPForms : يتيح لك إضافة نماذج اتصال تفاعلية إلى موقع الويب الخاص بك، والتي يستخدمها الزائرون للوصول إليك مباشرة (وهذا أفضل بكثير من عرض بريدك الإلكتروني في نص عادي على موقعك).
ملاحظة: جميع المكونات السابقة مجانية، ويمكنك أن تنظر أيضاً في قائمة أكثر ملحقات WordPress شيوعاً على الإطلاق.
كما أن تثبيت الإضافات أمر بسيط، وإذا كنت تتعامل مع مكون إضافي مجاني، فكل ما تحتاجه هو اسم المكون الإضافي، والتالي :
– انتقل إلى لوحة معلومات WordPress الخاصة بك.
– ثم Plugins.
– ثم Add New.
– ومن هناك، أدخل اسم المكون الإضافي الذي تريده في حقل البحث.
– انقر فوق “تثبيت” و “تنشيط”.
الخطوة السادسة 6 : إنشاء صفحات أساسية :
هناك بعض الصفحات التي يجب أن تمتلكها جميع مواقع الويب بغض النظر عن غرضها أو هدفها.
أولاً : كيفية إنشاء صفحة :
- من لوحة معلومات WordPress الخاصة بك .
- ثم Pages .
- ثم Add New .
- ستظهر لك هذه الشاشة :

- (1) مكان لعنوان الصفحة.
- (2) قسم المحتوى الرئيسي للصفحة.
- (3) يمكنك إضافة الصور بالضغط على هذا الزر.
- (4) للتبديل بين محرري النصوص والمحررات المرئية.
- (5) هذا هو المكان الذي يوجد فيه زر النشر الرئيسي.
- (6) مناقشة (هل تريد السماح بالتعليقات أم لا؟).
- (7) صورة مميزة (تأخذ معظم سمات WordPress الصورة المميزة وتعرضها في مكان بارز بجانب صفحتك).
عند الانتهاء من تعديل محتوى الصفحة ، انقر على “نشر”.
إليك الآن الصفحات التي يجب أن تفكر في إنشائها :
- صفحة “حول” : هي المكان الذي يمكنك من خلاله سرد قصة موقع الويب الخاص بك، ولماذا يجب على الأشخاص الانتباه إليه.
وهذه الصفحة هي في الأساس ضرورية لكل من يريد أن يتعلم كيفية إنشاء موقع على شبكة الإنترنت. - صفحة الاتصال “التواصل” : هي المكان الذي يمكنك فيه عرض بعض معلومات الاتصال جنباً إلى جنب مع نموذج اتصال لطيف يمكن للأشخاص من خلاله الوصول إليك مباشرة (ويمكنك الحصول على مثل هذا النموذج عبر المكون الإضافي WPForms المذكور سابقاً).
- صفحة سياسة الخصوصية : أصبحت هذه الصفحة عنصراً مهماً للغاية على شبكة الإنترنت اليوم.
يمكنك أن تعرف المزيد حول صفحات سياسة الخصوصية في WordPress هنا. - Portfolio : مكان لعرض عملك الماضي.
- المتجر : هو أمر مهم إذا كنت ترغب ببيع أي شيء من موقعك.
(لإنشاء المتجر أنت تحتاج إلى المكون الإضافي الشائع WooCommerce ، أفضل حل للتجارة الإلكترونية لـ WordPress).
بمجرد الانتهاء من ذلك يمكنك التحقق من هذه القائمة المكونة من 12 صفحة قيمة تستحق وجودها على موقعك.
الخطوة 7 : فكر في إنشاء مدونة :
تعد المدونة (إلى جانب “تسويق المحتوى”) من أكثر الطرق فعالية للترويج، ليس فقط لموقع الويب الخاص بك، ولكن أيضاً لأي منتجات قد ترغب في بيعها من خلال هذا الموقع.
وهناك بيانات أولية تثبت أن المدونات هي أداة ممتازة للتسويق عبر الإنترنت، حيث أن 55٪ من جهات التسويق قالت بأن التدوين هو أهم أولويات التسويق الداخلي.
تشغيل مدونة هو مفهوم مباشر.
ما تفعله هو نشر مقالات تتعلق بموضوع موقع الويب الخاص بك والقيام بذلك بانتظام.
من وجهة نظر فنية؛ يحتوي WordPress على أدوات تدوين مدمجة فيه من البداية.
وفي الحقيقة؛ إن WordPress بدأ كمنصة تدوين.
لإنشاء منشور مدونة جديد، كل ما عليك فعله هو التالي :
- الانتقال إلى المنشورات .
- إضافة جديد من لوحة معلومات WordPress.
إن عملية إنشاء مدونة تشبه إنشاء صفحة جديدة.
وتبدو لوحة التحرير متشابهة تقريباً (لقطة الشاشة أدناه) ، والخيارات هي نفسها في الغالب أيضاً.
أحد الاختلافات القليلة هو أنه يمكنك تخصيص مشاركاتك للفئات والعلامات.
بمجرد الانتهاء من العمل على مشاركة مدونة، انقر فوق “نشر”.
لتسهيل الوصول إلى مشاركاتك، يجب عليك تعيين إحدى صفحاتك لتكون بمثابة قائمة المدونة الرئيسية للمنشورات.
وللقيام بذلك :
- أولاً، انتقل إلى Pages ثم Add New وقم بإنشاء صفحة فارغة أطلق عليها اسم “مدونة” مثلاً.
- بعد ذلك، انتقل إلى “الإعدادات” ثم “القراءة”، وحدد صفحة المدونة التي تم إنشاؤها حديثاً باعتبارها “صفحة المنشورات” على النحو التالي :

- في هذه المرحلة، يمكنك الانتقال إلى تلك الصفحة الجديدة ومشاهدة جميع منشورات المدونة الأخيرة الخاصة بك هناك.
لاشكَّ أن الجزء الصعب في بدء مدونة هو كتابة منشورات مدونة بانتظام وجعلها جذابة للناس لقراءتها.
الخطوة 8 : ضبط التنقل في موقعك :
مع وجود جميع صفحاتك الرئيسية على الإنترنت (وربما بدأت مدونتك أيضاً)، فقد حان الوقت الآن لضبط التنقل في موقعك وتسهيل استهلاك الزائرين بشكل عام.
سنركز هنا على عنصرين :
أ) القوائم : هي الوسيلة الأساسية التي يتنقل الزائرون من خلالها إلى موقعك، وبالتالي فهي ضرورية عند اكتشاف كيفية إنشاء موقع ويب.
اعتماداً على المظهر الخاص بك سيكون لديك خياران للاختيار من بينها فيما يتعلق بإعدادات القائمة.
إليك ما يمكنك فعله عادة (في مثال Hestia) :
أولاً : انتقل إلى المظهر “Appearance” ثم إلى القوائم “Menus” في لوحة معلومات WordPress الخاصة بك.
سترى هذه اللوحة الافتراضية :

إلى اليسار؛ توجد جميع الصفحات التي يمكنك اختيارها لإضافتها إلى القائمة.
إلى اليمين؛ يمكنك رؤية بنية القائمة نفسها وجميع إعداداتها.
لنبدأ بتحديد صفحتين أساسيتين وإضافتهما إلى القائمة.
فكرة جيدة هي اختيار “حول” ، “جهة اتصال” ، بالإضافة إلى أي صفحة أو صفحتين تعتبرهما ضروريتان ، وإضافتها إلى القائمة.
إن الشيء العظيم في هذه اللوحة بأكملها هو أنه يمكنك سحب عناصر القائمة وإفلاتها لإعادة ترتيبها.
عند الانتهاء؛ حدد موقع القائمة في الأسفل.
عادة ما يؤدي تحديد الموقع المسمى “القائمة الأساسية” إلى إظهار القائمة في القسم العلوي من موقع الويب.
ربما هذا ما تريده لقائمتك الرئيسية.
انقر فوق “حفظ القائمة” لحفظ الإعدادات.
ملاحظة. يمكنك إنشاء قوائم إضافية أيضاً.
ما عليك سوى النقر على رابط “إنشاء قائمة جديدة” الذي يظهر في لقطة الشاشة أعلاه. سيظهر لك هذا نفس لوحة إنشاء القائمة.
يجب عرض كل قائمة في موقع مختلف.
لذلك؛ بالنسبة إلى هذا الجديد، يمكنك تعيينه كـ “قائمة التذييل”.
عندما تنتقل إلى موقعك الآن ، سترى القائمة في مكانها.

ب) الأدوات : هي إحدى ميزات المدرسة القديمة في WordPress.
بعبارات بسيطة؛ الأداة هي عبارة عن كتلة صغيرة من المحتوى يمكن عرضها في أماكن مختلفة حول موقع الويب.
يتم وضع هذه الكتل في الشريط الجانبي أو في تذييل الموقع.
لمعرفة الشكل الذي قد يبدو عليه هذا ولتعيين عناصر واجهة المستخدم الخاصة بك، انتقل إلى Appearance ثم إلى Widgets في لوحة معلومات WordPress الخاصة بك. ستحصل على هذه الشاشة :

يقدم Hestia عدداً من الأدوات بخلاف الشريط الجانبي أو التذييل.
لإضافة أي عنصر إلى منطقة عناصر واجهة المستخدم، ما عليك سوى الحصول عليه من الجانب الأيسر وسحبه وافلاته في منطقة عنصر واجهة المستخدم التي اخترتها على اليمين.
بعد الانتهاء من استخدام الأدوات والتنقل يصبح موقعك جاهزاً بشكل ليراه العالم!
لا خلاف بعد ما سبق على أن إنشاء موقع ويب باستخدام WordPress هو الحل الأمثل والأكثر ملاءمةً لميزانيتك.
وإذا كنت قد وصلت إلى نهاية هذا المحتوى تكون قد تعلمت بالخطوات الدقيقة كيفية البدء بإنشاء موقع ويب خاص بك، والقيام بكل ما سبق من خطوات بنفسك دون الاستعانة بأي شخص آخر.